macOS Catalina was the newest operating system by Apple until macOS Big Sur succeeded it in 2020. If your Mac still runs Mojave or an even older macOS version, you'll be amazed by all the new features and improvements in Catalina. So here’s how to upgrade to macOS Catalina.
How to do a regular install of macOS Catalina. Check that your Mac can run Catalina. Here’s the list of compatible Macs: MacBook 2015 and later. MacBook Air 2012 and later. MacBook Pro 2012 and later. IMac 2012 and later. IMac Pro 2017 and later. Mac Pro 2013 and later. Make sure you’re connected to the internet and have a reliable.
First, clear out the junk
When you do a regular upgrade, the installer replaces some files on your Mac with others, but leaves most untouched. That means that all the system junk your Mac has accumulated over the years stays there. And as you upgrade year after year, you accumulate more and more. As you can imagine, upgrading your operating system on a junk-filled Mac is rather like putting one layer of wallpaper on top of another — eventually you have to scrape it off and start again.
Catalina on (1) Late 2009 iMac, buttery smoothly. Catalina on (1) 2011 MacBook Air 13″, buttery smoothly. Only 4GB’s but works buttery smoothly. Catalina on (1) 2008 iMac 24″, internet, mail photo’s, and all default apps work fine, but only 4GB ram so it can be a tad slow. 8GB’s might be better. In my example, I had macOS Catalina 10.15.7 Supplemental Update waiting, and the notes below clearly say that this update “improves the security of macOS.” There was also a Safari update to 14.0.1 which had some speed enhancements but also security fixes, including the removal of support for Adobe Flash. Question: Q: Mac Pro 5,1 Firmware Update issues I'm trying to update to High Sierra on my Mac Pro 5,1 (2010, 6 core). The updater says that a firmware upgrade is required. Upgrade to macOS Catalina. When you upgrade to macOS Catalina, you get more of everything you love about Mac. Experience dedicated apps for music, TV, and podcasts. Smart new features in the apps you use every day. And Sidecar, which lets you use iPad as a second Mac display. Best of all, upgrading is free and easy.
Likewise, it’s always a good idea to clear out the clutter before you upgrade. My recommendation, after years of experience upgrading Macs, is that you use CleanMyMac X. It’s very quick and easy to use and will get rid of clutter, making your Mac run more smoothly and freeing up tens of gigabytes of disk space. You can either let it decide what to remove or go through its scan results yourself and decide what to trash and what to keep.
Then, backup your Mac
As you will see below, there are a couple of different ways you can upgrade to Catalina, but before you decide, and certainly before you upgrade, you should make a full backup of your current Mac setup. Upgrading one OS on top of another carries very few risks, but they are not non-existent so be safe now rather than sorry later. If you use Time Machine you can make a backup with that. But the best idea is to make a complete bootable clone of your current startup disk on an external drive.
To clean install or not to clean install
Remember I said you had a couple of options for upgrading? Here they are:
- Regular install
- Clean install
A regular install places Catalina files on your startup disk over the top of whatever OS you’re currently running. It doesn’t overwrite anything else. So all your applications, documents, settings, photos, movies, and music stay where they are. Unfortunately, all the junk files your Mac has accumulated also remain there. This option is quicker in the short-term, but your Mac won’t run as smoothly in the long-term. If you choose this option, I’d definitely recommend you use CleanMyMac X to clear out the clutter, before you upgrade.
A clean install erases your startup disk completely and then installs macOS Catalina on a completely clean disk. It takes longer, but in the long run your Mac will run more quickly and more smoothly. You will have to clone your startup disk before you start, and then spend time reinstalling applications and setting them up afterwards, however.
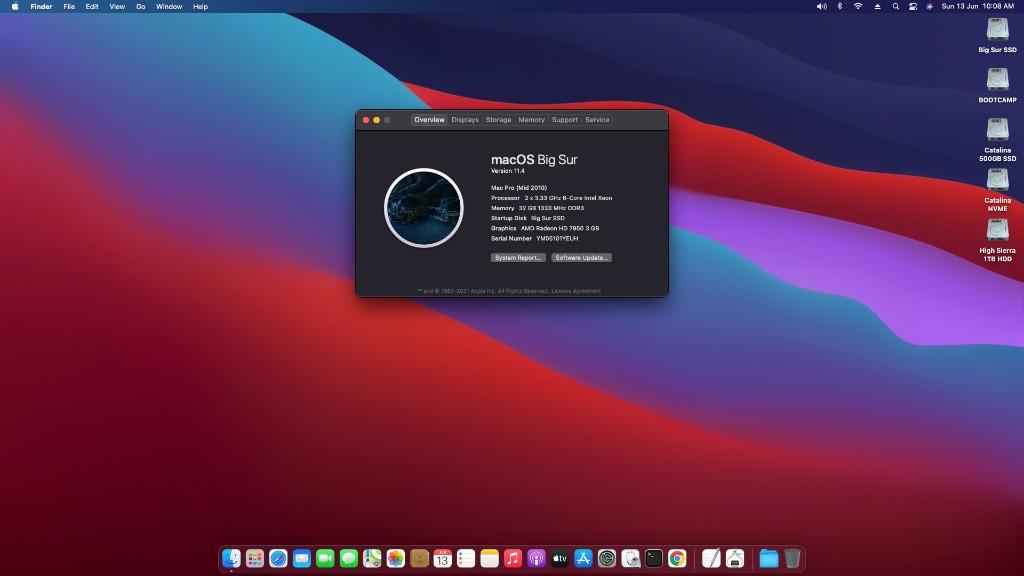
How to do a regular install of macOS Catalina
- Check that your Mac can run Catalina. Here’s the list of compatible Macs:
MacBook 2015 and later
MacBook Air 2012 and later
MacBook Pro 2012 and later
IMac 2012 and later
IMac Pro 2017 and later
Mac Pro 2013 and later
2. Make sure you’re connected to the internet and have a reliable connection. If you’re using a MacBook, MacBook Air, or MacBook Pro, plug it into mains power.
3. Launch the App Store app on your Mac and search for 'macOS Catalina.'
4. When you find it, click 'Get.'
5. Wait for Catalina to download and when it’s ready to install, click Continue. Type in your admin username and password, if necessary.
6. Wait for Catalina to install. Your Mac will restart several times and it may take a while, so be patient! If you are using a laptop, don’t close the lid.
7. Once it has finished installing, you can continue to use your Mac as normal.
How to clean install macOS Catalina
We have covered clean installing Catalina in more detail in this article How to Clean Install macOS Catalina but here’s a summary.
- Make a full bootable clone of your Mac, just in case the worst happens.
- Grab a USB stick that’s at least 16GB capacity, or an external hard drive or USB stick.
- Erase and re-format the USB stick or external disk.
- Create a bootable installer on the disk.
- Boot from the new install disk and use Disk Utility in macOS Utilities to erase your startup disk.
- Go back to macOS Utilities and choose install macOS, with your startup disk as the location for the install.
Once it’s finished, set up your Mac, reinstall applications and restore your settings.
My apps are slow or stopped working on macOS Catalina
Okay, you’ve successfully installed macOS 10.15 Catalina. But some of your apps are no longer available. That’s a heavy blow from macOS Catalina as it no longer supports 32-bit apps. According to Apple, 64-bit apps are more memory-efficient than 32-bit ones. But for most of us it means we will lose many favorite games and applications, including Photoshop CS. To minimize the damage, you should first check how many 32-bit apps you have. It's possible to do with the same Mac maintenance app we've mentioned above.
- Run CleanMyMac X — you can download a free edition here.
- Click the Uninstaller tab.
- Now, by clicking on the 32-bit tab, you will see the list of 32-bit apps on your Mac.
Next up, click the Updater tab.
Here you can update your 32-apps (and all the rest of apps) to newer versions. Many developers have already optimized their software for 64-bit architecture. With this method you’ll update all your software in one-go to make it Catalina-friendly. As you can see, I can update 17 apps with just one button.
Thanks for reading this article. Hope you will like it on Catalina!

Classic Mac Pro 5,1 (also 4,1 upgraded to 5,1) features only Wi-Fi 802.11n and Bluetooth 2.1. Here’re main reasons why you want to upgrade Wi-Fi to 802.11ac and Bluetooth to 4.0:
- You get Continuity, Handoff and new AirDrop working natively
- Wi-Fi 802.11ac is insanely fast, Bluetooth 4.0 is more reliable, secure and way quicker
- macOS 10.15 Catalina no longer supports old BCM94322MC Wi-Fi card so Wi-Fi will not work there
Mac Pro 5 1 Catalina 2020
Disclamer: this website is by no means associated with any of ebay sellers mentioned here. Links are provided for your convenience. We take zero responsibility if you damage your computer somehow (highly unlikely but you never know).
The upgrade kit described here is 100% native, doesn’t include any external cards, antennas and doesn’t require any additional software installation. The Broadcom card mentioned in the kit is used in many iMac models thus natively supported by macOS. Some smart guy sells similar kit for around 215 USD + shipping but normally you get it for less than a quarter of the price (and free shipping from China)
The kit:
- Broadcom BCM94360CD + mPCIe adapter. Ebay
- Bluetooth antenna extension cable. Ebay
- JST GH 1.25MM 4Pin connectors (3). Ebay
UPDATE September 2019! There’s a version of the mPCIe adapter that doesn’t require soldering! Amazon, Ebay. In this case you can skip Step 1.
1. Solder Bluetooth data cable to the mPCIe adapter
The original Bluetooth card will be removed because the BCM94360CD has both Bluetooth and Wi-Fi on board. D+ and D- connectors on the mPCIe adapter must be connected to the motherboard instead of the old Bluetooth card.
Mac Pro 5 1 Catalina Performance
- You will need THREE JST cables where you remove yellow and green wires (only black and red are used).
- Connect them to each other so you have enough length for Bluetooth data cable:
- Solder (or ask someone who has a soldering machine) D+ and D- contacts on the adapter to black and red wires correspondily (not quite neatly on the photo).
2. Remove CPU/RAM tray
Open your Mac Pro and remove the CPU/RAM tray.
With the tray removed your computer should look as on the photo below. Wi-Fi card is highlighted on the left and the small Bluetooth card on the right. Later we will be passing wires behind the area highlighted in the center.
3. Remove old Wi-Fi & Bluetooth cards
- Unscrew two small screws holding the old AirPort Wifi card and disconnect 2 or 3 antennas by lightly pulling them towards you (depending on the model, one antenna can be unused and hidden below the card), remove the card by sliding it to the left.
- Unscrew 1 screw holding the old Bluetooth card, disconnect data cable and gold antenna connector, remove the card by pulling it towards you, it’s slightly glued with adhesive.
4. Installing new Wi-Fi & Bluetooth card

The new card with adapter goes in the PCIe slot where your old Wifi card was. Connect three existing Wi-Fi antennas and one Bluetooth antenna extension cable to the card exactly as shown below:
Slide the card with all 4 antennas attached into the mPCIe adapter then slide the adapter into the mPCIe slot. Tighten the adapter in place with one of two screws holding the old card.
The loose end of our Bluetooth antenna extension cable should be connected to the existing Bluetooth antenna cable (disconnected previously from the old Bluetooth card).
The loose end of our Bluetooth data cable must be connected to the motherboard:
When possible use small pieces of tape to fix wires to ensure they stay securely connected and don’t move much.
The guide is based on this MacRumors thread.